ど素人がゼロから作るホームページとアフィリエイト講座
皆さん初めまして!
駆け出しのポンコツ彫金作家の本間と申しますm(_ _)m
まずは、無数のホームページの中から私のウェブサイトを拝見していただきありがとうございます。
できるだけ読んでくださった方に満足していただけるよう頑張って解説していきたいと思います。
このサイトの目的は
2、慣れてきて、【独自ドメインにしたい】などやれることを有料に切り替えてやってみる。
(ここではWIXさんの独自ドメインの設定方法のみ説明します。)
の以上3個を実際に作成体験したので解説していきたいと思います。
ちなみに、私が何故ホームページを作ろうと思ったのかと言えば、自分の彫金作品を紹介して
販売につなげたいということもありますが、極論を言えば【アフィリエイト】で楽して稼ぎたい!
という安易な気持ちから始めました(笑)。
実際は、Youtuberの世界と同じでホームページの閲覧回数を増やさないと店舗にお客さんが来店しないのと同じで儲かるということはないんですけども(-_-;)
1、取り合えず無料でホームページを作ってみる。
案ずるより産むがやすしとも言いますし、まずはご自身で作成を体験してみるのが一番いいと思いますので私がホームページを作っていった方法を紹介しますので、参考にしていただければ嬉しいです(^^)
さて、では実際にホームページの制作を始めるときに必要なものは。
1、ホームページを制作するソフト。(html言語を完全に習得している方は必要ないかもしれません?)
2、ホームページを掲載する場所となるレンタルサーバーやらプロバイダーだかという存在。
の二つですね。
ぶっちゃけこれに関しては私は詳しくないので、他のホームページ作成を紹介されているブロガーさんたちの情報から、一番登録者数が多そうなのを選びました。
自分で直接調べてみると、各サイトともに【ユーザー数が全世界で〇億人!】とか【国内ユーザー登録数日本一!】とか謳っておられますが、結局のところ有料コースに変更する際の金額とか自分の目的やフィーリングに合っているかとかの直感で決めてしまっても問題ないのではないかと思います。
無料状態なら、最悪作ったホームページを削除してしまえば済む話ですしね(笑)。
で、これらを無料でできる業者さんはざっと見ただけでも十数社ありますが、とりあえずど素人な私は、先も述べたように他のサイトでもおすすめされていた【JIMDO】と【WIX】さんで作成してみました。
こちらがJIMDOさんのTOPページです。
リンク先に飛べばこの画面に飛ぶかと思います。
作り方は簡単で画面の指示に従って用途などを選択していけば、ある程度決まったフォーマットのホームページの土台ができるので、デザインが気に入らなければデザイン一覧から選択しなおしたり、掲載したい写真があれば掲載したい場所にアップロードしたり、伝えたい事があればテキストを編集したりするだけで、比較的簡単に完成させることができます。
実際にJIMDOでサイトを作成されている方の見本はこちら。
私が作ってみた感じ、3~5時間程度で素人なりにちゃんとしたものが作れました。
ただ、私の勉強不足なのかもしれませんが、あらかじめ用意されたデザインのフォーマットに流し込んでいくだけなので『この画像をもう少し小さくしたい』とか『この写真の場所をちょっと変えたい』とか細やかな指定が出来なかったので、長期にわたって使い続けると【痒いところに手が届かない】状態になるかもしれません。
なので、私は『ちょっと融通の利かない制作ツール』かなって思いました。
他にも、有料にアップグレードすればネットショップや独自ドメイン等も追加でき、もちろん『アフィリエイト広告』も埋め込むことができます。
ちなみにJimdoはドイツで開発されたホームページ作成ツールで、日本語版はKDDIウェブコミュニケーションにより運営れているので、ユーザーサポートなど安心して使うことができます。
そしてこちらが私も使っているWIXさんのページです。
TOPページはスクリーンショットをし忘れてしまったので、制作開始の画面です。
こちらも貼っているリンク先に飛べばこの画面に飛ぶかと思います。
作り方には二種類あって、JIMDOさんと同様にフォーマットの土台を選択して流し込んでゆくタイプと、自分で自由に素材を配置できるエディットタイプの二種類があります。
実際にWIXでサイトを作成されている方の見本はこちら。
私が作ってみた感じ、JIMBOさんと同じく3~5時間程度で素人なりにちゃんとしたものが作れました。
WIXさんはJIMDOさんよりも選べるデザインの量が豊富でおしゃれなものも結構あるので、【AVI】だったかな?の簡単制作モードでも自分の望むホームページに近いものは作れるんじゃないかと思います。
私もそこが気に入ったのでWIXさんで独自ドメインを取得するべく課金をしたのですが、後述しますが制作途中でアフィリエイトの広告を埋め込む際に簡単配置モードだと正常に動作しないのが分かったので、自分で好き勝手に配置する【エディタ】モードに切り替えました。
こちらもJIMDOさんと同様に有料コースに課金することで、独自ドメインの取得(課金額によっては取得できないコースもあります)や動画の貼り付けなど色々とホームページに加工できる選択肢が増えます。
ちなみにWixはイスラエルで開発されたホームページ作成ツールで、世界的にも人気がありユーザー数は1億人を超えているそうです。私は接触しておりませんが、ネット情報によるとユーザーサポートはJIMDOさんに比べていまいちとか。
2、有料に切り替えて【独自ドメイン】に切り替えてみる。
そもそも「ドメイン」とはなにか?
ドメインというのはインターネット上のネットワークやコンピュータ端末などを識別するために用いられる文字列のことです。
私のホームページを例にすると「https://www.unlimited-art-warks.com」のURLの中の
「unlimited-art-warks.com」の部分です。インターネット内での住所のようなものですね。
「独自ドメイン」と「サブドメイン」は何が違うのか?
「独自ドメイン」とは、ホームページを開設するユーザーが設定し、利用できるドメインです。
一方「サブドメイン」とは、レンタルサーバーやブログの提供元がドメインを分割し、多くのユーザーが利用できるようにしたものを指します。
イメージしやすく説明すれば
【独自ドメイン】=一軒家
【サブドメイン】=寮・マンション
のような感じですね('ω')ノ
独自ドメインに変更するメリットは?
1、SEO面で有利になりやすい
独自ドメインを取得し、利用することによって、SEO面で有利になりやすいというメリットがあります。
SEOとは、検索エンジン最適化(Search Engine Optimization)という、GoogleやYahoo!などの検索エンジンで検索された際に
検索結果で自分のホームページを上位表示させるようにする機能のことです。
検索エンジンの検索結果で上位表示されればされるほど、アクセスが増加し、収益につながりやすくなります。
また、独自ドメインでホームページを運営している場合、サーバー移行を行った際でも引き続き同じドメインやURLを使えるので、SEOの評価を引き継ぐことができます。
2、ホームページの信頼性やブランド力がUPする
独自ドメインを取得すると、ホームページの信頼性やブランド力がアップしやすくなるというメリットがある…らしいです(笑)。
まぁ、たぶん現実に置き換えて考えると、『巨大マンション』の一室で営んでいるマッサージ屋さんよりも、駅前に構えている
『ビルの一つが店舗』になっているマッサージ屋さんの方が安心感があるってことなのではないかと思われます。
まぁ、腕の良し悪しは入ってみなければわからないものなのですが(-_-;)
3、ずっと同じドメイン・URLを使えて安心
独自ドメインを取得することによって、サーバー移転をした際もずっと同じドメイン・URLを使えるので、自ら解約しない限りWEBサイトが消えてしまう心配がありません。
無料ドメインの場合では、何らかの理由で無料ドメインのサービスが終了してしまったりした場合、今まで使っていたドメイン・URLが使えなくなったり、自分のサイトが消えてしまったりするリスクがあります。
4、独自のメールアドレスが作れる(課金するコース内容にもよります)
独自ドメインを取得していれば、独自のメールアドレスを作成することができます。
独自のメールアドレスを作成するメリットとして、ユーザーからの信頼性が高まります。
もし、取引先の企業のメールアドレスがフリーメールだったら、ユーザーに「この企業、本当に大丈夫かな?」と思われかねません。
独自ドメインに変更するデメリットは?
1、取得費用や更新費用などがかかる
独自ドメインを取得するには、利用料金を払わなければならず、独自ドメインを使い続けるにあたり、基本的には1年単位で更新費用がかかります。
また、自動更新をしない設定のまま放置しておくと最悪ホームページがなくなる可能性もあります。
2、設定や管理が難しい
独自ドメイン取得の流れは、ホームページ制作サイトのツールで独自ドメインが付いてくる有料コースに登録するか、ドメイン販売サイトで自分が取得したいドメイン名を入力して、同じ文字列の利用者がいなければ購入するというものなのですが、独自ドメインの取得が完了したら次はレンタルサーバーを借りて、サーバー側で独自ドメインの設定を行う必要があります。
今回のケースでは、私の紹介記事を見ながら『JIMDO』や『WIX』からホームページを作成されている方は、レンタルサーバーはそのままこれが使えます(おそらく課金をしていれば)
なのでここで必要なことは、ドメイン販売サイトで『自分の望む文字列』のドメインを購入し、『JIMDO』ないしは『WIX』で独立ドメインの設定を行う操作のみとなります。
ちなみにどうでもいいことですが、私のURLが『https://www.unlimited-art-warks.com』で『https://www.unlimited-art-works.com』じゃないのは、一番最初に作ったSNSのインスタグラムのユーザーネームに合わせてSNSやホームページを作っているのですが、後者はすでに利用されてる方がおられて使えなかったからですね(笑)
しかも慌てて変更したので、『walk』にすりゃよかったのに単語的に存在しない『wark』にしてしまって後の祭りと(´;ω;`)
まぁこんなこともありますので、独自ドメインの購入やサイトの名前を決めるときはちゃんと確認してから行いましょうね(笑)
では実際に独自ドメインを設定した手順の説明をします。
まず私の失敗は、WIXで何でもいいので有料コースに課金すれば独自ドメインが付いてくるものだと理解していましたが、
独自ドメインに【接続できるだけ】であって、自動的に独自ドメインを【利用可能】にはしてくれないということがわかりました。
.jpg)
実際に独自ドメインを設定した手順の説明をします。
まず私は『ドメイン接続』のコースを購入したので初手から失敗しました(笑)。
というのも、WIXは何でもいいので有料コースに課金すれば独自ドメインが付いてくるものだと思っていましたが、
独自ドメインに【接続できるだけ】であって、自動的に独自ドメインを【利用可能】にはしてくれないということがわかりました。
上の料金表を見ていただければわかると思いますが、青丸で囲まれた【独自ドメインを接続】するだけの『ドメイン接続』プランだけでは、すでに自分が持っている(であろう前提の)独自ドメインに接続するだけのプランで、【独自ドメイン】は発行してもらえません。
追加で発行してもらうには赤丸で囲まれた【独自ドメイン初年度無料】が含まれた『ベーシック』以上のプランに課金する必要があると思われます。
(※ちなみに表示金額は月毎の表示なので、課金時には一年分を一括で支払うことになります。私の場合は¥500×12か月で¥6,000円くらいだったかなと思います。)
思われますというのは、そもそも彫金職人としてお金を稼げるかわからないのに高い金を払いたくねぇ~ということで、
なるべくお金をかけずにホームページを作りたかったので、上記の通り一番安いプランにしたため実際に発行してもらったわけではないからです(´;ω;`)
ではどうやって独自ドメインを入手したか?
これは簡単で、いろいろな方のブログやウェブサイトなどを参考にしつつ、独自ドメインを安価で簡単に発行してもらえる
『お名前.com』というウェブサイトで購入しました。
リンク先が、画像と同じ『お名前.com』さんのTOPページになっていると思います。
ここで、中央の空欄に独自ドメインにしたい文字を入れます。
ちなみに、私は知らなかったのですが、独自ドメインはアルファベットじゃなくて日本語も可能です。
例えば、『nihongo.com』じゃなくて『日本語.com』として登録が可能。
まぁ、海外の方がURLを直接入力する時や、アフィリエイトサイトなどでURLを登録する際に半角英字のみしか入力できないフォームもあるので
あまりお勧めはできませんけども…(-_-;)
そして文字を入力し終わったら右側のプルダウンボックスで末尾のドメインのワードを選択します。
各ワード別の価格は下の画像を見るとなんとなくわかるかと思いますが、『.com』=『240円』のように上下で対応して表示されておりますので、用途や価格などを参考にして自分の好きなワードを選択してください。
文字の入力とドメインの選択が終わったら検索をしてみましょう。
ここでは例として「otamesi.com」と入力していたので、検索すると左下の様な結果の画面が表示されました。
上に表示されている『otamesi.inc』『97,900円』というのはドメインの宣伝広告なので無視してOKです。
ちなみにホテルマンとして働いている時に外資系企業のお客様に教えていただいたのですが、『Inc.』 は主に北米で使われている
Incorporated の略で『Co., Ltd.』 は Company Limited の略で、それぞれ日本語の「株式会社」、「有限会社」の英訳として使用されているらしいです。
次は中央の『ご希望のドメイン』のチェックボックスに、使いたい独自ドメインの組み合わせになる様チェックします。
使いたいドメインの組み合わせとなるチェックボックスが空欄ではなく何らかのアイコンが入っていた場合は、右下の画像にある様な状況なのですぐに使える状態ではありません。
その場合は、ドメインの文字を変更するか、ドメインの組み合わせを変更する必要があります。
さて、使用したい組み合わせのチェックが出来たら、左下画像の右側にある『選択した商品』に、
選択している【ドメインの件数】と、【欲しい独自ドメイン】が表示されていると思いますので、選択内容に問題がなければ
『お申込みへ進む』をクリック。


あとは、注文内容と金額の確認。
メール等での本人確認などを行いつつ、お支払方法の選択などを処理していれば独自ドメインが入手できます。
(私の場合は『.com』だったので、月額利用料は税込みで¥264でした。なので、WIXのドメイン発行込み月額料\990-と比べると、ドメイン接続のみの¥550+¥264=¥814となり、月々¥176円、年間¥2,112安くなりました( ´艸`))
まずは『お名前.com』での独自ドメインの設定方法。

独自ドメインの購入が終わったら次は設定ですが、ここが一番面倒くさかったです。
なぜなら、様々なブログで紹介されている
操作画面と実際の画面が違ったからですw
各サイトのインターフェースは結構デザインが変わったりするので、仕方がないのですけどもね…。
ちなみに私の使用している画面は2020/9/30日現在のものです。
まず、サイトのTOPページにある『ネームサーバーを設定する』をクリックします。

すると左のような画面になるので、
『1,ドメインの選択』から、購入したドメインで使用したいものを選択します。
次に『2,ネームサーバーの選択』から『その他』をクリックします。
その後、『その他のネームサーバーを使う』にチェックを入れ、『ネームサーバー1』と『ネームサーバー2』にWIXの情報を入力します。
入力する文字はそれぞれ、
『ネームサーバー1』: ns2.wixdns.net
『ネームサーバー2』: ns3.wixdns.net
となります。
あとは、画面には表示されていませんが、サイト右下の『確認』をクリックして、確認画面が表示された後、問題がなければ『OK』をクリックすれば
『お名前.com』での操作は完了です。
次に『WIX』でのドメインの設定。

さて、WIX側での設定となりますが、とりあえずでもホームページを作り終えた方なら、左の画面のようになっていると思います。
なっていない場合は、画面の一番左上の『WiX』をクリックするとこの画面になると思います。
この画面から設定する場合は矢印のところにある『ドメインを管理』をクリックすると、
左下のドメインの画面か、右下の初期設定のポップアップ画面が表示されるかと思います。
左下の場合は『既存のドメインを追加』
右下の場合は『独自ドメインを使用する』を選択してから確認をクリックすると、
【サイトに接続するドメイン名を入力してください。】と表示されるので
『お名前.com』で購入したドメインを入力します。

.jpg)
問題がなければ、
『設定した独自サイト名』がもうすぐ公開されます。
というポップアップが表示され、設定が完了するとWIXに登録したメールに公開された旨のメールがきます。
ちなみに、公開待ちの画像はスクショし忘れてしまったので、独自ドメインが割り当てられた時の画面を掲載しておきます。

それがこちら。
公開待ちの場合は
『はサイトUNLIMITED ART WARKSに割り当てられました』という部分が
『がもうすぐ公開されます』という表示になっていたと思います。
メールアカウントも独自ドメインと同じように購入できますが、私は必要性を感じなかったので私は購入しませんでした。
3、【アフィリエイト】を導入してみる
さて、最後はホームページやブログができた方たちが興味を示すであろうアフィリエイトの導入です。
まずはアフィリエイトについてですが、私もそうだったのですが、おそらくほとんどの方が、『自身のブログやホームページの端などに掲載して、誰かがクリックしたらお金が入る。』と考えていると思います。
まぁ、おおむねその通りです(笑)。
実際にはクリックしてもらうだけで売り上げになる『クリック報酬型広告』と、クリックした人がリンク先のサイトで購入した料金の数%が売り上げとなる『成果報酬型広告』というのがあります。
(厳密にはもっと細分化されているらしいです)
とりあえず、どちらも同じでASP(Application Service Provider)という広告斡旋業者さんと提携を結ぶところから始まります。
調べればたくさんのASPさんがあると思いますので選ぶ基準についてちょっと説明しますと、まずASPというのは先に述べたように現実の世界での『広告斡旋業者』みたいなものです。
なので普通に商品を買う様に、取り扱っている商品(広告)の数や品物などから、お店であるASPを選ぶのがいいんじゃないかと思います。
んじゃ、どうやって貼りたい広告を取り扱っているASPを調べればよいの?
ということになると思いますが、私はgoogleの検索で調べてます。
例えば、有名なフリマアプリに『メルカリ』という会社がありますが、このサイトの広告を貼りたいときに
『メルカリ 取り扱いASP』とgoogleで検索すると、沢山の親切な人のブログや質問記事に『バリューコマースで取り扱ってますが、現在はすでに集客が終了しているようです』等の情報が出てきます。
こんな感じで、取り扱いたい広告を取り扱っているASPさんを検索すれば情報が出てきます。
(アフィリエイトは広告事業主さんが広告を取りやめた場合停止するリスクもあります。)
探しても情報が無い時は、そもそもその企業さんがASPに対して広告は必要としていないのだと思います。
でも、調べるのがめんどくさい…、手始めに練習のような感じでできるASPないの…?
という人もおられると思います。
もちろん私もその一人です。可能な限り失敗はしたくないですからねw
そんなわけで、他のブログ主さんたちの紹介しているおすすめASPのかぶり具合の統計をとってみて、
『とりあえずこれと契約しとけ!』みたいなものを5個紹介しておきます。
A8.netさんは業界最大手のアフィリエイト広告会社で、提携できる広告の数は20,000件以上とのこと。
取り扱っている広告も多岐にわたり、総合的に案件が揃っています。
“初心者ならとりあえずA8.netに登録しとけ”らしいので私も最初に登録しました(笑)。
業界で初めての「W報酬制度」を採用していて、通常のアフィリエイト報酬+12%のボーナス報酬が『もしもアフィリエイト』から追加で支払われるので報酬が高くなるのが特徴。
そのほかにも、第一線で活躍しているブロガーやアフィリエイターがノウハウを放出しているので、初心者はもちろん中級者以上の方でもノウハウを勉強しやすいらしいです。
また、会員登録時点で楽天市場との提携が完了しているため、すぐにに商品のアフィリエイトリンクを設置することが可能なので、物販系報酬で稼ぎたい方にはおすすめとのことです(笑)。
最低支払金額が、777円から(基本は大体1000円から)というのが最大の特徴。
また、細かな検索条件を指定できる広告検索機能やアフィリエイター同士で記事やイラストの売買ができる「afbひろば」など、充実した機能が魅力。
株式会社バリューコマースは、Yahooの連結子会社でAmazon・楽天の物販のほかYahoo!ショッピングのアフィリエイトができるのが特徴。
さらに、大手企業の広告の独占案件が多いのも特徴です。
ただし、会員登録の際に審査が入るので、サイトをちゃんと運営していないと審査に落ちる場合もあるとか(-_-;)
求人、金融、ゲーム系など高単価の案件がとっても豊富。( ゚Д゚)
アクセストレードは、担当者によるしっかりとしたサポートがあり、アフィリエイトを学べるコンテンツやバナーを張るだけキャンペーンがあるなど、初心者も利用しやすいASPとなっています。
実際にアフィリエイトの広告をリンクしてみる。
ということで、今回は私も登録したA8.netさんで説明してみようと思います。
まずはこちらのリンク先から会員登録をします。
会員登録お疲れ様です。
そして、ありがとうございますm(_ _)m
え~なぜ『ありがとうございます』なのかと言うと、これがアフィリエイトだからですw
ここのリンク先で会員登録をしてくださった方一人につき、なんと800円の報酬が出ます♪
もちろん会員登録した際に、登録した方からお金が引き落とすとかの詐欺ではなくて、A8.netさんから会員を増やしてくれた達成報酬ということになります。
まぁ、おそらく会員数が増える = 会員数がこんなに多いです~と広告事業主に対する営業の武器になる = A8.netが儲かるということなんだと思います。
『風吹けば桶屋が儲かる』みたいですねぇ…( ´∀` )
さて、会員登録が済んだら実際にリンクを貼る作業を行ってみましょう!
今回は例として、まさに今会員登録をしていただいた上にあるA8.netさんのバナーの作り方を説明していきます。
まず、A8.netさんの会員登録をした際にすでにA8さんとは審査なしで提携を結んだことになるので、TOPページから貼りたい広告を探します。


まずは、登録したばかりなので矢印の
『新着承認プログラム』のなかに、登録時に提携した企業の広告が格納されていますので今回はそこから使いたいと思います。
ちなみに、自分の好みの商品広告を探したい場合は、画面上部にある『カテゴリ検索』からジャンルを選んで探していきます。
もしくは『カテゴリ検索』の右にある検索枠に、自分の好きなキーワードを入れて検索して候補を探してゆきます。
仮に『新着承認プログラム』の中にA8.netの項目がなかったとして自力で探す場合は、
『カテゴリ検索』
↓
『Webサービス』
↓
『ASP・アフィリエイトツール』
とクリックしていくと3件表示されます。
(2020/9/30日現在)
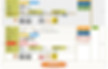
提携している目当ての企業が見つかったら、画面右側の『広告リンク作成』をクリックします。
提携していない企業だった場合は、画面右上の『詳細を見る』をクリックし、内容を確認した上で画面下部の『提携を申請する』をクリックすれば審査が入ります。
掲載するサイトに特に問題がなければ早くて数秒、遅くとも一週間以内には結果が出るかと思われます。

提携企業の『広告リンクの作成』をクリックすると左の画面のようになります。
次は『素材をコピーする』をクリックするか、その上部の(今は加工してますが実際はプログラムが記載されていますが)
htmlコードを直接選択してコピーします。
(htmlコードについては後述します。)
WIXでアフィリエイトプログラムを貼り付ける一連の流れ

まずは、WIXを初めて利用される方の大半は『ADIモード』という、あらかじめデザインされたフォーマットに、文字や画像を流し込んでゆくのが普通だと思っているので、こちらのモードで解説していきます。
まず編集画面の左上の『追加』タブから
『アプリ』の項目をクリックします。

すると画面左側にデザインメニューが表示されるので、おそらく一番下にある
『HTMLの埋め込み』にマウスを合わせます。
すると写真のように『追加』というボタンが出ますのでクリックします。

ほい、確認のポップアップが表示されましたので『ページを追加』をクリックします。
すると、ヘッダーとして編集中のページにHTML埋め込みの項目が追加されるので、上下移動のボタンで好みの位置に持っていきます。

HTML埋め込みのヘッダーを選択状態にすると、先ほどデザインメニューだった左側の部分が編集画面に切り替わりますので、『HTML』表記の右側にある『設定』ボタンをクリックしてください。

するとまた、左側の部分が『HTML設定』の画面に切り替わります。
ここで先ほど『A8.net』の広告ページでコピーした【HTMLコード】をそのままペーストします。

はい!
アフィリエイトとして機能するバナーが完成しました♪
これで後はサイトに来たユーザーさんがリンク先で会員登録をしてくれれば報酬が発生するようになったわけですね♪
しかし、せっかく貼ったバナーが正常に動作するか確認しないと、ホームページに来てくれたユーザーさんを変なサイトに飛ばしてしまいクレームになってしまう可能性もも考えられるので【プレビュー画面】で念のため動作確認しましょう。
あれ!? A8.netのウェブサイトに飛ばない…
というかバナー部分が覗き穴みたいになってこの部分からしかリンク先のサイトが見れないじゃん(´;ω;`)

ええ、その通りです。
HTMLコードをそのままコピペしているのに、たまに正常に動作をしない…言い換えれば異常な動作をする状況は多々あります。
これは別にコピペミスとか、そもそもコード自体がミスしている…とかではなくて、利用しているサーバー会社等の設定上の問題ということが多くあります。
なので、こうなった場合の解消方法も説明しておきます。

簡単な対象方法として、先ほどのHTML設定画面のすぐ下にある『お問合せ』の表示マークをチェックします。
(赤枠内の右上の丸いチェックボックスです。)
ちなみに『お問合せ』の文字を変えれば、変更した文字にボタンの表示を変えられます。
そうしたら赤枠内右側の『リンク』をクリック。


するとリンク先を設定するポップアップ画面が表示されますので、
左側の『ウェブアドレス』にチェックをしてから右側のウェブアドレスにアフィリエイト先のURLを入力します。
ここで間違ってはいけないのは先ほどコピペした【HTMLコード】ではなく【広告自体のURL】になります。
通常のURLを入力したら単なる外部リンクになってしまい報酬は振り込まれません。
入力するURLは先ほどコピペしたHTMLコードの中にある文字列の中の最初の方にある
<a href="https://ここに書いてある文字の羅列部分" rel="nofollow">
この赤文字の部分が入力するためのURLになります。
入力が終わったら、完了をクリックしてください。
はい、これで『お問合せ』のボタンがアフィリエイトサイトのリンク先への外部URLになりました!(^^)!
こちらも念のため、動作確認はちゃんとしましょうね('ω')ノ
文字が一文字違うだけで別のサイトになることも多々ありますので本当に注意です!
これで、基本的な設定はほぼ終わりです!!
私もまだまだ初心者なのですが、この記事が新たにホームページを作ろうというどこかの誰かの一助になったなら幸いです。


